Model Builder video Text and screen captures
Back to Model Builder
When you first open the Model Builder Program, you can choose a scale or choose a custom ratio.

Or choose to open any of the projects you have made previously.
Here, we see the design screen. At the top, there are three main image categories:
"Materials", "windows and doors", and "others"

For the sample building we are making today, I am going to select the brick materials from the brick material palate.
I choose the brick palate from the list and scroll over to see all of the available patterns. I will stop here for a moment and review some of the tools that I have to work with. There are rulers on the top and left side of the design screen that I can refer to to tell me the size and location of my image.

I can choose ruler units in either printed inches or actual feet or actual meters. I prefer to work in the actual feet for my projects since I find it easier to think of a seven-foot door instead of how many inches the door should be in my scale. Let's select that ruler now.

I also have measurement boxes here in the top left corner to tell me the width and height of my item as well as the distance from the left and the distance from the top edge of my project.
You can use these measurement boxes if you prefer it over using the mouse.

When I am working with material, the crop/paint tools selected by default.
I can easily change to stretch if I need to by clicking the stretch tool.


To paint more brick material across the design screen, I have clicked and dragged the white sizing square. 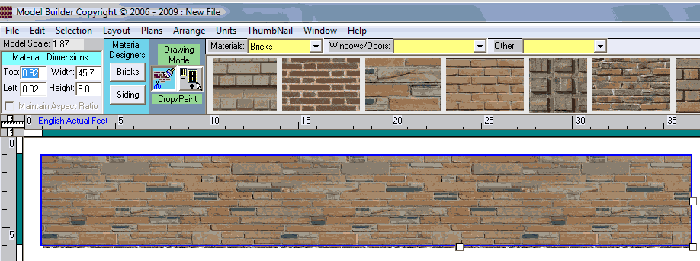
I can also add brick by typing in what I want in the top dimension boxes.
Now I am going to add some windows to my project. I go to the window/door category list and click the drop-down arrow. I choose the factory windows palate. When I drop my window on the screen, the stretch mode is selected by default. Stretch mode is the default for objects such as windows, doors, trim, and utilties. I can easily switch to crop/paint if needed.

I size this window a little smaller by dragging the black sizing squares.
I would like more panes in this factory window so I switch modes by clicking on the crop/paint tool.
Now coming back to my window, I drag the white square to the right to add more window panes.

I like this window so I am going to add more of them.
I select the window and duplicate it.

The keyboard shortcut for this operation is control D.







